This is what the verify view looks like. To the left is a list of the symbols and thread numbers. The rest of the view is a mock-up of what the chart will look like. If the thread numbers are imported automatically it will show a colored picture if it is white you need to add colors manually. You can also use the controller in the upper right corner to switch to a view of the PDF.
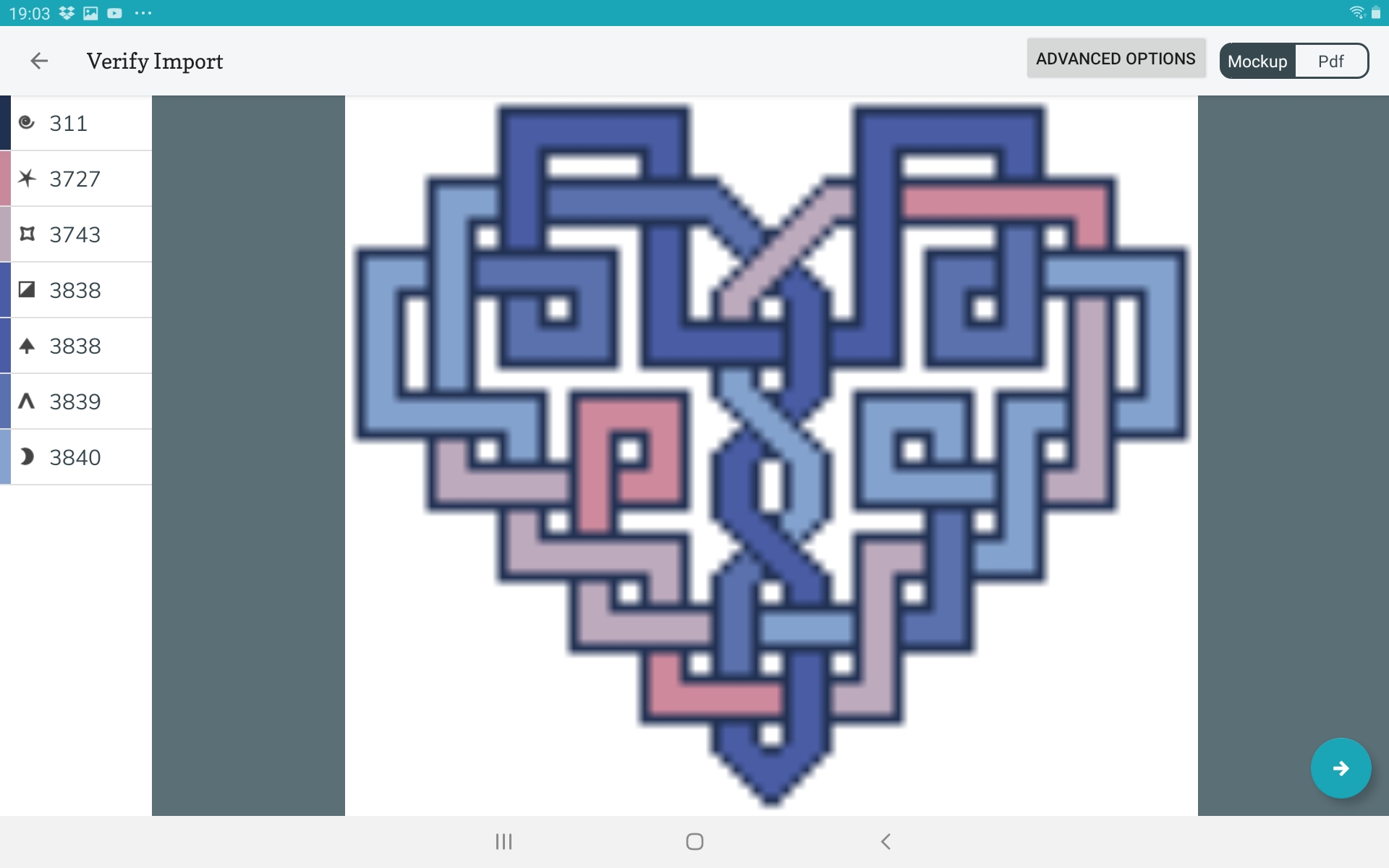
Adding or changing thread numbers
Click on a symbol/thread number in the list to the left to add/change the thread number.
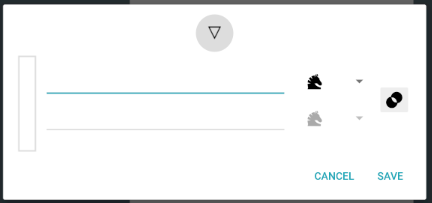
Pattern Keeper supports DMC, Anchor, Madeira, Sullivans, and Paternayan. To change thread brand click the arrow by the brand icon and select another brand. If you select ‘Custom’ you can select a custom color and name it anything you like. If it is a blended color then click the blend button to the right side and input a second thread number on the second line.
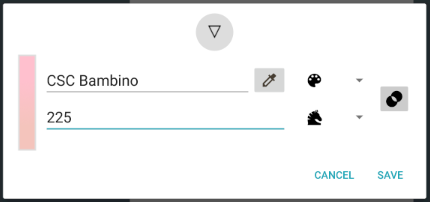
When you edit the colors the mock-up will be updated to show what it will look like.
All symbols have to have a number/color assigned. The symbols without will be highlighted in red until a color is added. If you want to skip adding numbers click on “Advanced” and chose the option to assign a grey color to all symbols. You can always come back later and add colors.
What to look for when validating
When validating look at the mock-up and see if it looks correct. If the colors look weird check the symbol list and see if the color numbers are assigned correctly. If the image looks distorted or doesn’t match up where the page breaks are then the overlap settings maybe didn’t match the chart.
If everything looks good then click the arrow in the bottom right corner to head to the chart view.
